

- #Fsx se simconnect how to#
- #Fsx se simconnect 64 Bit#
Check Project and Solutions->Show Advanced Build Configurations. If you are using Microsoft Visual C++ or C# If you are using Microsoft Visual Studio 2013 or later, open up your SimConnectĬlient project and start from step 4. This section only applies to developers working with on a 64-bit operating system. Run Prepar3D to test your SimConnect client. Ensure theĮXE.xml, DLL.xml files and SimConnect.xmlįiles are placed in either the %APPDATA%\Lockheed Martin\Prepar3D v3 or %PROGRAMDATA%\Lockheed Martin\Prepar3D v3 folder,Īnd edit these files according to the instructions that follow. The SDK\Utilities\SimConnectSDK directory. Default versions of these files can be found in To enable it, you must copy the necessary configurationįiles to the correct locations. If the client is to work remotely, write a SimConnnect.cfg. The SimConnect.ini file providedĮnsures that the SimConnect debug window opens to display communication information Of this files can be found in the SDK\Utilities\SimConnectSDK directory.Youĭo not usually have to make any changes to this file. In your %USERPROFILE%\Documents\Prepar3D v3 Files folder. Ensure the SimConnect.ini file is placed. #Fsx se simconnect 64 Bit#
Go through the steps in the Setting x86 PlatformĬonfiguration section if you are working with a 64 bit operating system. These tools will default to a setting which is incompatible with SimConnect.dll. When installed with a 64-bit operating system,
Ensure that Visual Studio 2013 or later have been set to 32-bit only. There are three C# samples, and one VB.NET sample included with the SDK for reference. Programming SimConnect Clients using Managed Code. 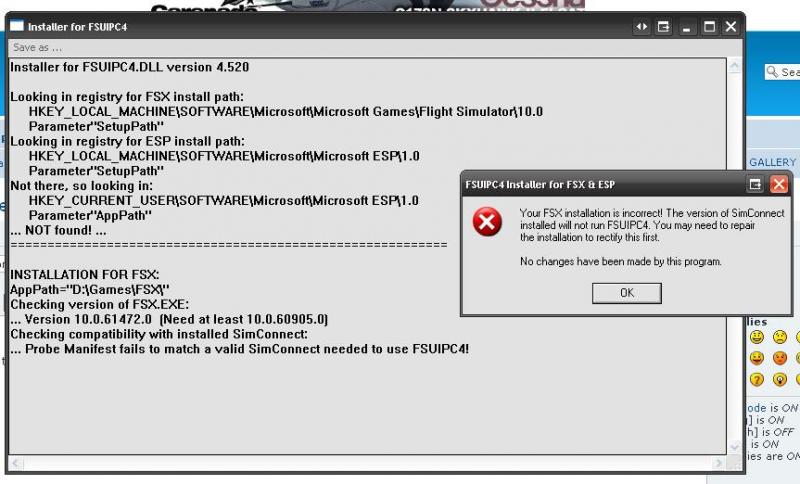
NET language add-ons, refer to the special section on
 Pay particular attention to the remarks and working samples for. Confirm that the definition file has been added to the project by checking the. Edit the definition (.def) file so it looks like this (where DLL Project The definition fileĬan be created by selecting Project/Add New Item from the main menu in Visual (by default additional characters are added to these names). This is needed because SimConnectĮxpects the exported names DLLStart and DLLStop to be undecorated Create and add a definition file to the project. Build the application using the function calls described in this document. Options of the Command Line (see image below): Link to the SimConnect.lib library, by adding SimConnect.lib to the Additional. Start a new Win32 Project or MFC Application if the For C or C++ add-ons, start a new Win32 Console Application project if the add-on. Add these libraries in the Additional Dependencies field. Potential issues when using SimConnect.libĬ++ projects that import SimConnect.lib will need to also import the following libraries: To build the project make sure you have completed the following steps. To build SimConnect add-ons, you must use Visual Studio 2013 or later.
Pay particular attention to the remarks and working samples for. Confirm that the definition file has been added to the project by checking the. Edit the definition (.def) file so it looks like this (where DLL Project The definition fileĬan be created by selecting Project/Add New Item from the main menu in Visual (by default additional characters are added to these names). This is needed because SimConnectĮxpects the exported names DLLStart and DLLStop to be undecorated Create and add a definition file to the project. Build the application using the function calls described in this document. Options of the Command Line (see image below): Link to the SimConnect.lib library, by adding SimConnect.lib to the Additional. Start a new Win32 Project or MFC Application if the For C or C++ add-ons, start a new Win32 Console Application project if the add-on. Add these libraries in the Additional Dependencies field. Potential issues when using SimConnect.libĬ++ projects that import SimConnect.lib will need to also import the following libraries: To build the project make sure you have completed the following steps. To build SimConnect add-ons, you must use Visual Studio 2013 or later. #Fsx se simconnect how to#
This section describes how to set up a development environment for SimConnect. Control an additional camera that the user can optionally select to view.Enable new hardware to work with Prepar3D.Create and set the flight plans for AI (non-user) aircraft.Extend the scenario system of Prepar3D.Replace Prepar3D processing of one or more events with new logic.Add the processing for a new complex gauge, or other instrument, to Prepar3D.The components will perform one or more of the following: The SimConnect SDK can be used by programmers to write add-on components for Prepar3D.Īdd-on components for Prepar3D can be written in C, C++, or, if the managedĪPI calls are being used, any.



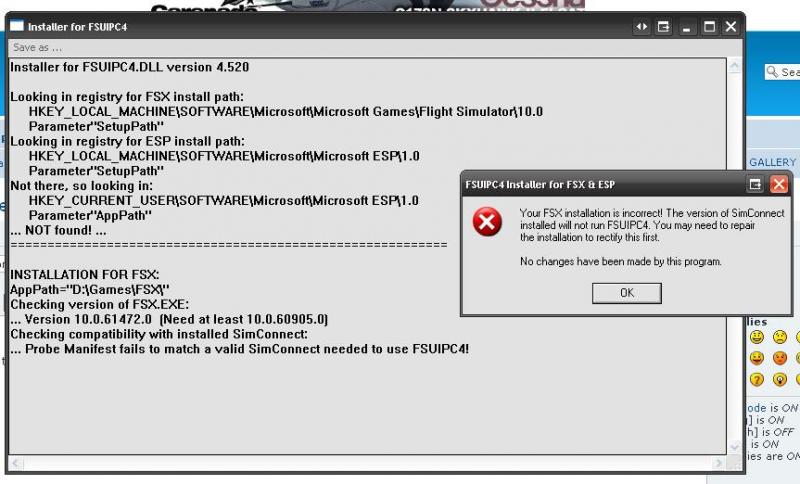



 0 kommentar(er)
0 kommentar(er)
