
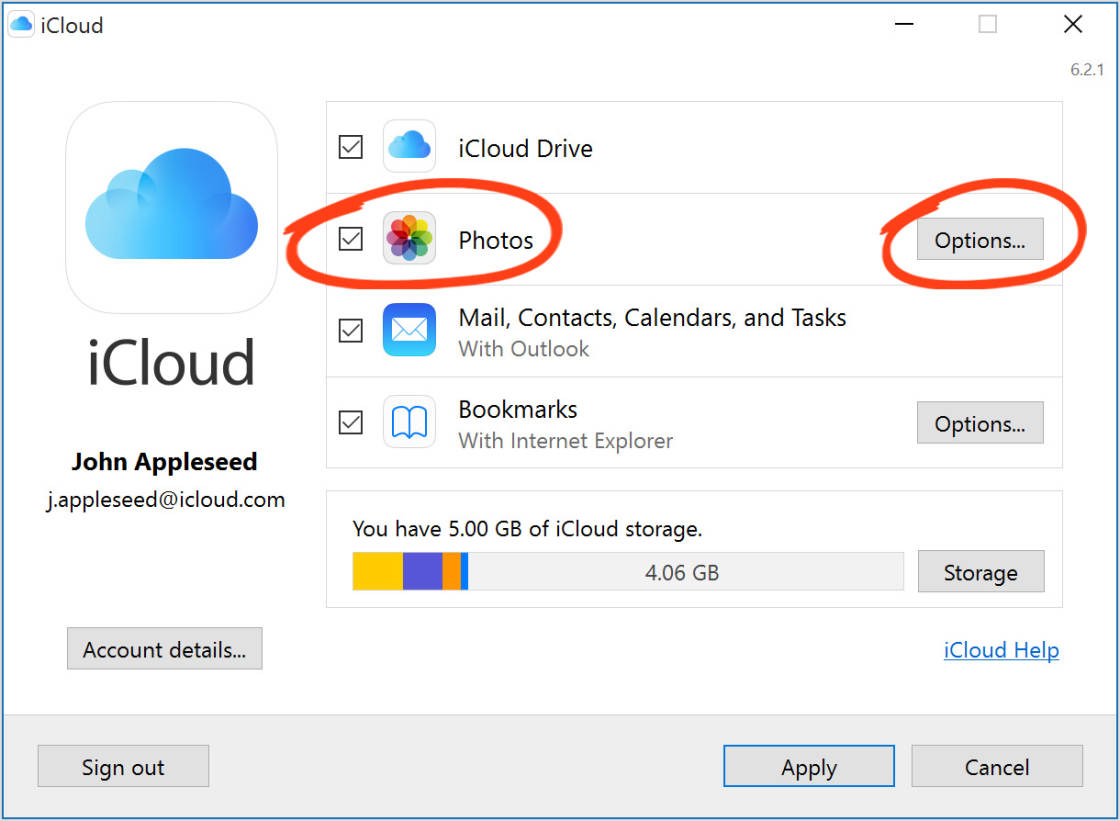
- #HOW TO GET PICTURES FROM ICLOUD ACCOUNT HOW TO#
- #HOW TO GET PICTURES FROM ICLOUD ACCOUNT INSTALL#
- #HOW TO GET PICTURES FROM ICLOUD ACCOUNT DOWNLOAD#
- #HOW TO GET PICTURES FROM ICLOUD ACCOUNT WINDOWS#
Step 2: Navigate to the user name whose data you want to retrieve. Step 1: Log in to your Google Admin Console and click on the ‘Users’ icon. Follow the steps to retrieve photos on Google Cloud. If it were supposed to get permanently deleted on the first click, it would have created a much inconvenience for their users. Sometimes, we accidentally delete the wrong file. After this time limit, the photos are permanently deleted. As briefly mentioned earlier, all the data that you chose to delete is stored in the trash folder for 60 days. Whether it’s the deleted photos or any other document, you can retrieve them back from the trash folder. Methods of Restoring Deleted Photos via Google Cloud These are some of the important points to retrieve photos from Google cloud.īut even when you have deleted the photos from Google Photos or Google Cloud Storage, you can still restore them. Now, what to do if you have deleted the wrong photos from the online storage, considering you only realized the mistake later? With no backup in the local hard drive, the situation might get stressful for you. One of the usual reasons to do so is the lack of sufficient space, especially for those with 15 GB of storage capacity.
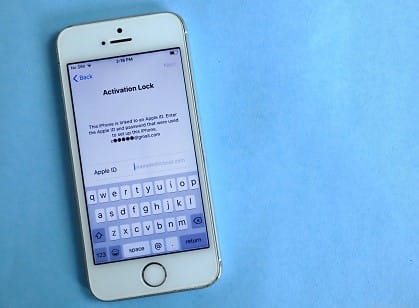
People often choose to delete the data stored in their Google Drive.
#HOW TO GET PICTURES FROM ICLOUD ACCOUNT HOW TO#
Part 2: How to Find Deleted Photos from Google Cloud Moreover, even if you delete any photo from your Google Cloud account, you will have 60 days before it will be deleted forever. All the images can be restored from Google Drive. You can get access to all the backed-up photos by signing in to the Google Cloud account. How to Access Backed-up Photos on Google Cloud The storage services will be charged if you want to store more photos or other data after the given limit. You can back up 15 GB of photos for free. It serves as an efficient way to avoid losing data if your computer meets with a system crash or other incidents, which may result in data loss. Google Cloud works a great deal in disaster recovery plans. Whether you use Google Cloud as a developer’s tool for computation or machine learning services or store photos as a backup, both aspects work. Application developers and cloud service administrators mostly access it via VM or dedicated network connection. Google Cloud system offers a range of services, including data storage, data computation, and application development. If you come across a situation where you lose your photos from the local hard drive, you can use Google Cloud for backup and recovery. Google Cloud is a public cloud computing service.
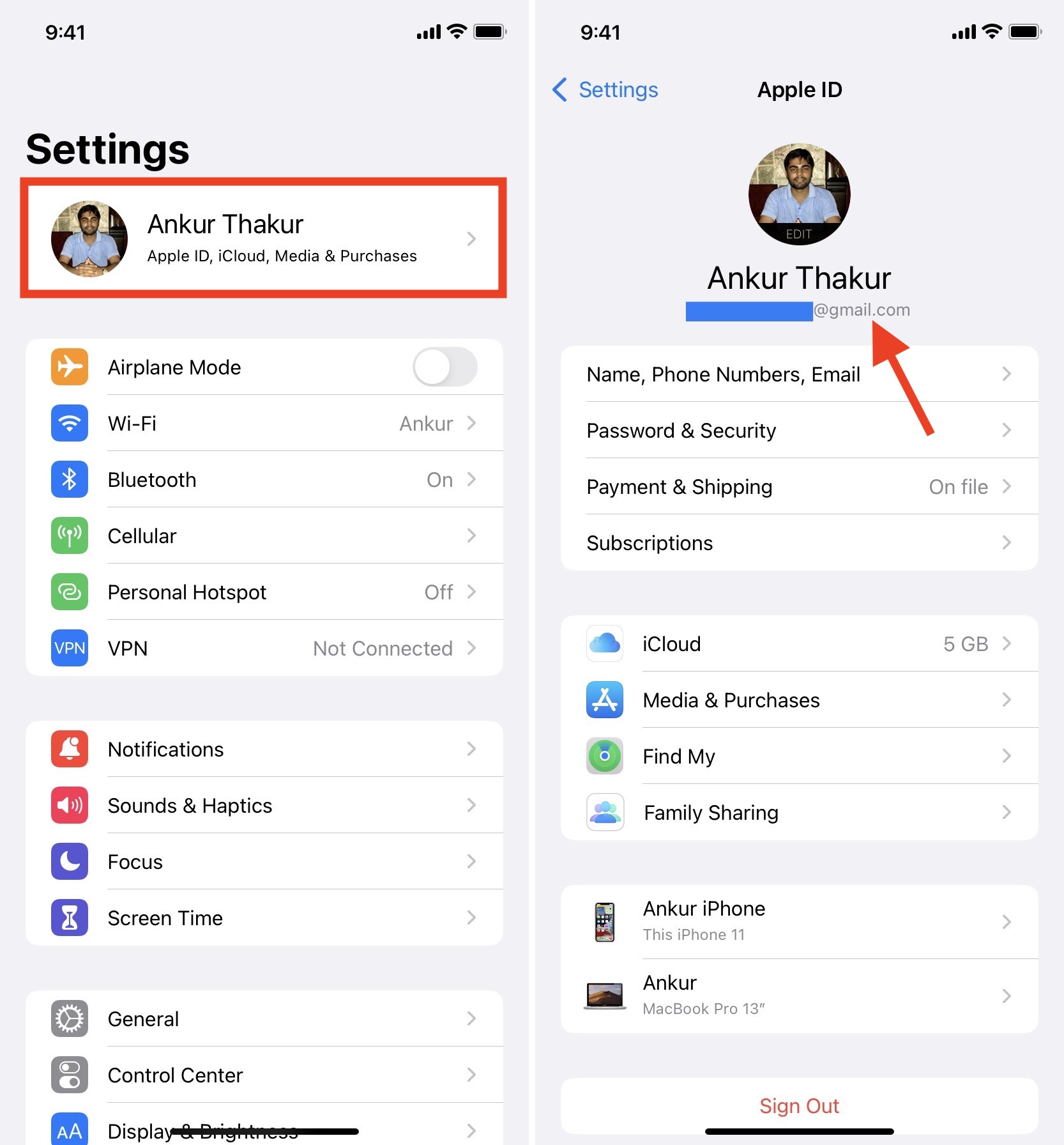
Part 1: What’s Google Cloud in Photo Backup & Recovery
Part 1: What’s Google Cloud in Photo Backup & Recovery.Important: If you are planning to disable iCloud Photos, make sure that you copy all the Photos from Downloads to another Folder. In order to make it easy for you to open iCloud, you can Add iCloud icon to the Taskbar by clicking on the Start button > right-click on iCloud > More > Pin to Taskbar.
#HOW TO GET PICTURES FROM ICLOUD ACCOUNT WINDOWS#
Add iCloud to Windows Start Menu or Task Bar To make a Backup, you can copy the entire Downloads Folder to Desktop, USB drive or any other location on your computer. On the next screen, click on the Downloads Folder to see all your iCloud Photos arranged in different sub-folders. In the right-pane, click on the Downloads Icon.Ĩ. In the File Explorer window, click on iCloud Photos tab in the left-pane. Once all iCloud Photos are downloaded, open the File Explorer on your computer.ħ. Click on Apply to begin the process of Syncing all iCloud Photos to the Downloads Folder on your computer.Ħ.
#HOW TO GET PICTURES FROM ICLOUD ACCOUNT DOWNLOAD#
Note: You can change iCloud download location by clicking on Change.ĥ. On the pop-up, select iCloud Photo Library option and click on Done. When prompted, Sign-in to your iCloud Account by entering your Apple ID and Password.Ĥ. On the next screen, select Photos option by clicking in the little box next to Photos.
#HOW TO GET PICTURES FROM ICLOUD ACCOUNT INSTALL#
The only way to download more than 1,000 Photos at once from iCloud to PC is to download and install ‘iCloud For Windows’ program on your computer.ġ. Download iCloud For Windows application on your Computer.Ģ. Once the download is complete, click on the downloaded iCloud Setup file and follow the onscreen instructions to Install iCloud For Windows on your computer.ģ. Download All Photos From iCloud to PC Using iCloud For Windows Unless you have changed the default settings, all iCloud Photos will be downloaded to ‘Downloads’ Folder on your computer. Once All Photos are selected, click on the Download icon to begin the process of downloading all iCloud Photos to your computer.


 0 kommentar(er)
0 kommentar(er)
